サイト内には、一部アフィリエイト広告が含まれています。
Jw_cad 図面を描き始めるときの使い方
無料で使わせていただけるJw_cadのダウンロードとインストールが終わったら早速使ってみたくなるのが人情ですよね。
ですからこのページで、Jw_cadを使い始めるときの二通りの使い方として『新規』と『開く』タブを使った始め方をご紹介させていただきますので、状況に応じてどちらかの方法で始めてください。
Jw_cadで新しく図面を描くときに使うのが『新規作成(N)』なのは、書くまでもありませんよね。
書いてある通りの使い方ですからクドクドと説明するまでもありませんので、簡単に使い方をご紹介させていただきますので、サラッとご覧ください。
メインツールバーから新たに図面作成を行うときは、『新規』タブをクリックして起ち上げてください。
メニューバーから始めるときは、
『ファイル(F)』⇒『新規(N)』とクリックしてください。
これで、新しく図面を描くJw_cadが起ちあがりましたので、後は図面作成に必要な図面スケールなどを設定して図面の作成を始めるだけです。
スケールを変更するときは、画面の右下にある赤枠で囲ってあるところを左クリックしてください。![]()
すると次の『縮尺・読取 設定』ダイアログが出てきますので、ここで細かな設定を行ってください。
画像では、今設定されている状態が表示されていて、縮尺は1/50で、すべてのレイヤに適用されている状態ですから、どのレイヤで描いても1/50の縮尺で描かれるようになっています。
ほかのサイズに変更したいときは、ブルーで表示されている「50」を指定したいサイズに変えていただければ変更できますので、ご希望の縮尺に変更してお使いください。
![]()
新たに図面を描く準備をするのにPointもあったもんじゃありませんが、ただひとつだけ注意していただきたいことは、作成中の図面があるときは、先に作成中の図面を保存してから始めるようにしてください。
でないと、せっかく描いた図面を破棄してしまうことになりますので、忘れずに保存してくださいね。
まあ、保存せずに新しく始めようとすると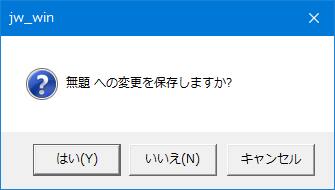
こんな、保存の確認を促すダイアログが出てきますから、忘れないとは思いますけどね。

次は、こちらです。![]() Jw_cad 保存ファイル開く
Jw_cad 保存ファイル開く
Jw_cadで保存したファイルの開き方を覚えておきましょう。
