サイト内には、一部アフィリエイト広告が含まれています。
Jw_cad 連続線の基本的な使い方
Jw_cadの『連続線』の基本的な使い方を知って、どんな使い方ができるのか練習しましょう。
『連続線』は、読んで字の如しで、連続して線を描くことのできる機能ですから、図面作成の中でよく描く矩形やほかの図形を描くときに使うと完全につながった形で図形を描くことができますので、ソリッドを使って着色するときでもきれいに着色できますので、便利ですからしっかり使い方を覚えておきましょう。
連続線の基本的な使い方
『連続線』は、文字通り連続で線を描くことができる機能なんですけど、だからどうなんですかって思いますよね。
あまり必要ないように思いますけど、使い方を覚えて適切に使えば、とっても便利ですし、ほかの使い方と連携したときもスムーズに作業を進めることができますので、結果的に図面作成にかかる時間を短くできると思いますので、まずはキャプチャー動画で基本的な使い方を確認してください。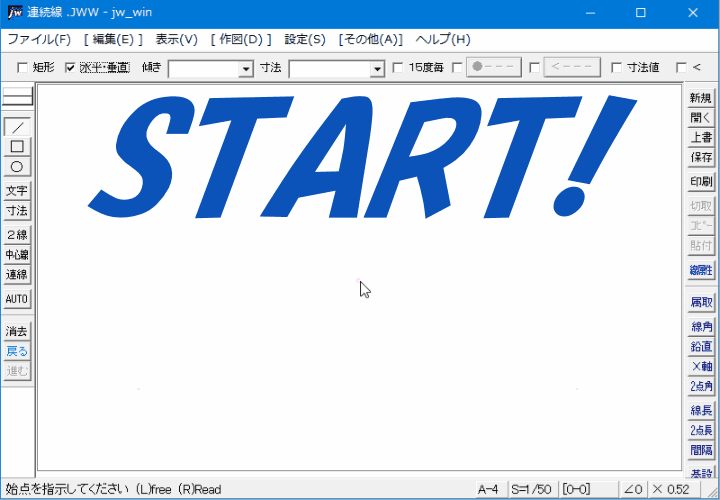
キャプチャー動画をご覧いただいても、あまりピンとこないかもしれませんけど、ちゃんとすべての線がつながった図形になっています。
ですから、仮に今描いた図形を着色したりするときでも簡単に着色することができますから、無駄な作業が無くなるので図面作成の時間を短くすることができます。
キャプチャー動画をご覧いただいただけで、使い方の手順のご紹介など必要ないかもしれませんけど、私が忘れたときに確認することもありますので、書留めさせていただきますので、よろしければみなさんもご覧ください。
- ツールバーの『連線』タブをクリックしてください。
- 連続線を描く始点を左クリックしてください。
- 最初の線の終点を左クリックしてください。
- 次の線の終点を左クリックしてください。
 を繰返して図形を完成させてください。
を繰返して図形を完成させてください。- コントロールバーの『終了』タブをクリックしてください。
こうして手順を書出していると、改めて簡単に描けることを実感できて、作者さんが親切に設計してくれていることに感謝です。
今回は、始点、終点を左クリックで任意の位置を指示する使い方でご紹介しましたが、指示点があったり、目盛グリッドを表示させてあるときは、右クリックで指示することで正確に図形を描くことができますので、目盛グリッドなども積極的に活用してください。
![]()
『連続線』を使うことで完ぺきに閉じられた図形を描くことができますので、ほかの機能を使うときもそのまま使うことができます
例えば、ソリッド図形化するときもワンクリックでできたり、複線を使うときも図形全体を複線化するのも簡単にできたりしますので、みなさんも上手に活用して効率よく図面を描いてください。
キャプチャー動画内では、図形を完成させるときにコントロールバーの『終了』タブをクリックするようにご紹介しましたけど、キーボードの『Enter』キーを使う方法と終点でダブルクリックする方法がございますので、併せて覚えてください。

次は、こちらです。![]() Jw_cad 連続弧の使い方
Jw_cad 連続弧の使い方
Jw_cadで連続した円弧を描く使い方の練習をしましょう。
