サイト内には、一部アフィリエイト広告が含まれています。
Jw_cad 半径を指定した連続弧の使い方
Jw_cadの『連続線』を使って円弧の半径を指定して連続で描くときの使い方を練習しましょう。
円弧を使って連続線を描く使い方は練習しましたので、もうみなさんドンドン使っていると思いますけど、今回はその使い方に少し項目を付け加えて思い通りに描く使い方の練習をしようと思っていますので、緒に練習してください。
連続線の連続弧の使い方
『連続線』も直線、連続弧と進めてきましたけど、どちらもそんなに難しくありませんでしたよね。
今回は『連続弧』の続きというか、応用というのかどちらの表現が正しいのかわかりませんけど、『連続弧』に半径を指定して思い通りの大きさで描くときの使い方の練習をしますので、いつものようにキャプチャー動画で使い方をご覧ください。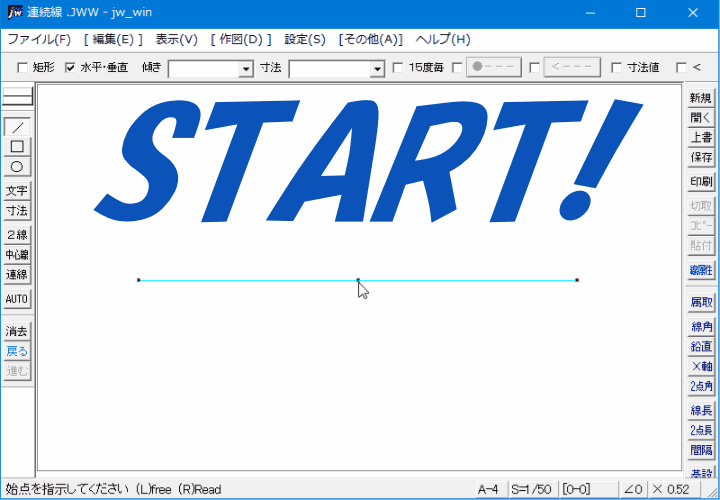
キャプチャー動画をご覧いただいてお解りのように、前に練習した『連続弧』と同じような使い方でしたよね。
でも少し違うのは、途中で半径を指定してから次の作業に移っていたあそこが今回練習するところなんですけど、私の拙い文章をお読みいただくこともなく、もうみなさん練習を始めていらっしゃると思いますが、。私はすぐに使い方を忘れてしまうので、使い方を思い出す意味で、手順を書留めさせていただきますのでご了承ください。
- ツールバーの『連線』タブをクリックしてください。
- コントロールバーの『連続弧』にチェックを入れてください。
- コントロールバーの『連続弧半径』窓で半径を指定してください。
- コントロールバーの『連続弧半径』窓横の『実寸』にチェックを入れてください。
- 連続弧を描く始点を左クリックで指示してください。
- 連続弧を描く中間点を左クリックで指示してください。
- 連続弧を描く終点を左クリックで指示してください。
- 続けて次の終点を左クリックで指示してください。
- コントロールバーの『終了』タブをクリックしてください。
手順を箇条書きにしたら、少し多くなりましたけど行うことは、ほとんど『連続弧』の時と同じようなものですので、難しいことはないと思います。
今回もキャプチャー動画の中では、あらかじめ指示点を作ってありましたので、始点、終点を指示するときは、右クリックで指示点を読み取っていましたので、平行線からの半径も正確に描けていましたけど、中間点指示が任意の位置になると、キャプチャー動画のようにはなりません。
この使い方もキャプチャー動画のように使おうと思ったら、あらかじめ指示点を設けておくか目盛グリッドを利用するようにしてください。
![]()
本編でもご紹介させていただきましたように、中間点指示位置を任意にするとキャプチャー動画のようにはならないと書かせていただきましたけど、実際に中間点を任意の位置で描いた画像を掲載させていただきましたので、ご覧ください。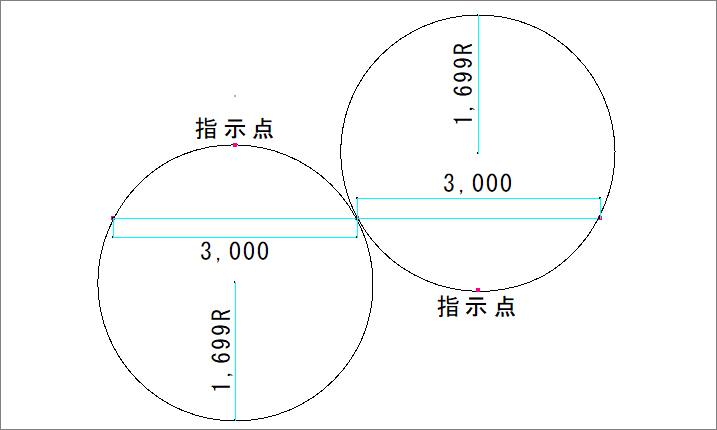
ご覧いただいただけで、もうお解りですよね。
指示点が変わると円の中心点が変わりますので、円の大きさが変わって半径が大きくなります。
ですから、キャプチャー動画で描いた円弧が同じ距離の円の最小寸法になるんですね。
こうなることを念頭に置いて、上手に使ってください。

次は、こちらです。![]() Jw_cad 反転円弧の使い方
Jw_cad 反転円弧の使い方
Jw_cadで連続円弧を描いている途中で方向を変える使い方の練習をしましょう。
