サイト内には、一部アフィリエイト広告が含まれています。
Jw_cad 馬乗り目地ハッチイングの使い方
Jw_cad〔作図(2)〕ツールバーの『ハッチ』を使うための練習を始めましたけど、ここまでは問題ありませんか。
作図(2)ツールバーの『ハッチ』の基本的な使い方を覚えていただいたところで、今回は少し違った表現方法の練習をしましょう。
といっても、実際に図面を描く中ではよく使われるポピュラーなものですから、すでにみなさん目にされていると思います。
ということで、前置きはこれくらいにして、早速練習を始めましょう。
馬乗り目地の使い方
『ハッチ』タブをクリックすると現れるコントロールバーの中に、馬乗り目地と書かれたラジオボタンがあります。
『馬乗り目地』のラジオボタンには、文字で「馬乗り目地」と書かれているのではなく、こんな【![]() 】マークで表示されていますので、ちょっとわかりにくいと思います。
】マークで表示されていますので、ちょっとわかりにくいと思います。
まずこの【![]() 】マークが『馬乗り目地』だという事を覚えてください。
】マークが『馬乗り目地』だという事を覚えてください。
覚えていただいたところで、いつものようにキャプチャー動画をご覧ください。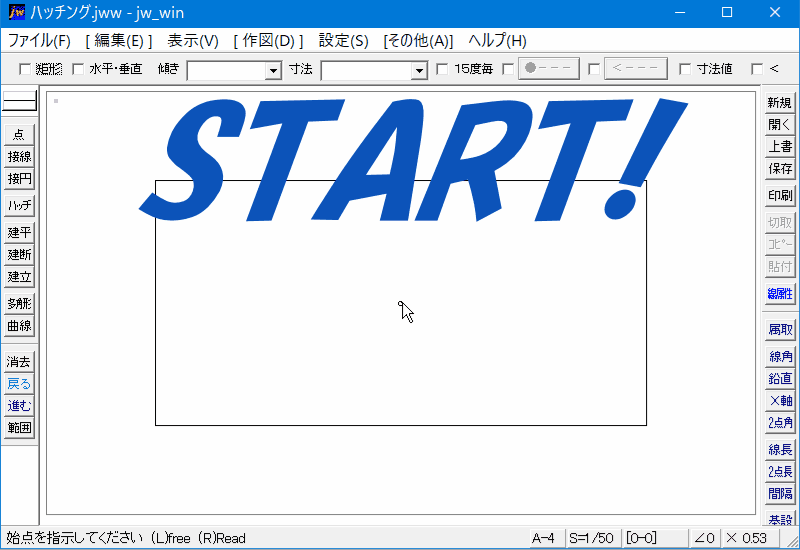
数回のクリックで複雑なタイル目地図が出来ちゃいました。
このような図面を見たことがある方も少なくないと思いますし、実際の図面作成の中でも頻繁に使われる手法ですから、しっかり練習していつでも使えるようになっていただきたいと思います。
キャプチャー動画だけで十分だと思いますが、簡単な手順も書留めさせていただきます。
- 作図(2)ツールバーの『ハッチ』タブをクリックしてください。
- コントロールバーの【
 】マークのラジオボタンをクリックしてください。
】マークのラジオボタンをクリックしてください。 - ハッチング対象の長方形の一辺を右クリックしてください。
- コントロールバーの『実行』タブをクリックしてください。
ここまででキャプチャー動画と同じように『馬乗り目地』を描くことができます。
とまあ、簡単に一面にタイル目地のようなハッチングが施されましたけど、仮にこれを手作業で行うとなると、どれだけの手間と時間が掛るのか、想像するだけで、嫌になってしまいそうです。
そんな面倒な作業も、ハッチングの『馬乗り目地』を使えれば、本当に簡単に描くことができますので、みなさんも図面を描く中でご活用してください。
![]()
『ハッチ』タブの『馬乗り目地』を使うときは、縦・横のピッチを先に設定してください。
縦・横のピッチを設定することで、思い通りの大きさの「馬乗り目地」にすることができますので、忘れないように設定してください。
ちなみに、縦・横のピッチの設定数値は、実寸ではありません。
入力した数値×図面縮尺として、自動計算されて図面上に描かれます。
ですから、数値設定の際は、描いている図面の縮尺を意識して設定しないと思い通りのハッチングが出来ませんので、ご注意ください。
少しの注意点を守れば、こんなに便利なものはありませんので、みなさんも積極的にご活用ください。

次は、こちらです。![]() Jw_cad ハッチ(図形)の使い方
Jw_cad ハッチ(図形)の使い方
Jwcad ハッチングの【図形】の使い方を練習しましょう。
