サイト内には、一部アフィリエイト広告が含まれています。
Jw_cad 基準角度と基点 どう使う
Jw_cadの『連続線』を描く角度と基準となる点を指定して描くときの使い方を練習しましょう。
冒頭で書かせていただきましたようにこのページでは、『基準角度』と『基点』の使い方の練習をしようと思うんですけど、これだけじゃ何が何だかさっぱりわかりませんよね。
どのように使うのか、少し練習しておきましょう。
基準角度と基点の使い方
『基準角度』と『基点』をひとまとめでご紹介いたします。
基本的には、どちらも角度を指定して連続した線を描くときに使うものです。
ただ少し意味合いが違いますので、その違いをふまえてキャプチャー動画をご覧ください。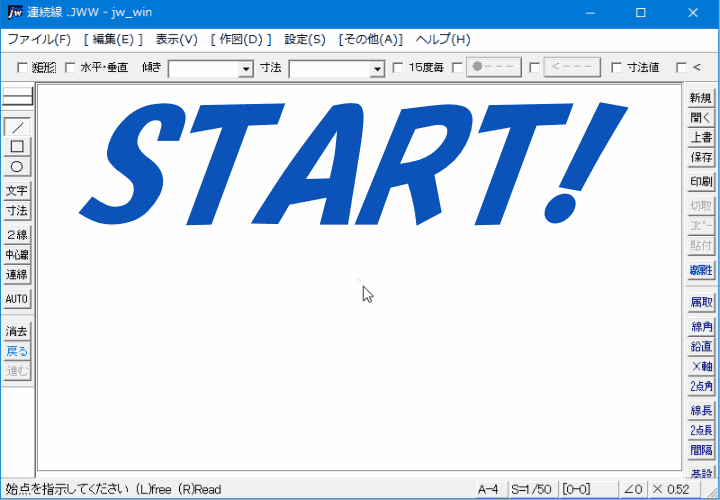
キャプチャー動画をご覧いただいていかがでしたか。
ちょっとわかりにくかったですか。
キャプチャー動画を作りながら私が少し混乱してしまいそうになりましたので、みなさんにちゃんと伝ったか少し不安ですが、みなさんなら違いはお解りいただけたんじゃないかと勝手に思って、使い方の手順を簡単にご紹介させていただきますので、キャプチャー動画と見比べて練習してください。
基準角度変更の使い方
- ツールバーの『連線』タブをクリックしてください。
- コントロールバーの『基準角度』をクリックしてください。
- クリックごとに次のように変わります。
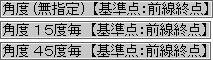
- 連続線を描く始点を右クリックで指示してください。
- 連続線を描く終点を右クリックで指示してください。
- 連続線を描く方向にマウスポインターを移動してください。
- 連続線を描く終点を左クリックで指示してください。
- コントロールバーの『終了』タブをクリックしてください。
これで、キャプチャー動画の最初に描いていた![]() の任意角度の線が描けました。
の任意角度の線が描けました。
残りの二つは、キャプチャー動画の中で検証しましたので、お解りいただけてますよね。
次は『基点』の使い方なんですけど、私はほとんど使うことがありませんので、極々簡単にご紹介させていただきますので、みなさんでも実際に使って検証してください。
基点の使い方
- ツールバーの『連線』タブをクリックしてください。
- コントロールバーの『基点』をクリックしてください。
クリックごとに次のように変わりますので、《基準点・マウス位置》を選択してください。
- 連続線を描く始点を右クリックで指示してください。
- 連続線を描く終点を右クリックで指示してください。
- 連続線を描く方向にマウスポインターを移動してください。
- 連続線を描く終点を左クリックで指示してください。
- コントロールバーの『終了』タブをクリックしてください。
これで、基点を変更しながら、角度を指定して連続線が描けるんですけど、今一使うところが無いので、私はほとんど使うことはないんですけど、こんな使い方が必要な方もいらっしゃるのかなっと思う程度ですから、これ以上詳しくお伝えできることもありませんので、この辺りで終わらせていただきます。
おっと、《基準点・前線終点》の説明を忘れていましたので付け加えさせていただきます。
文字通り、基準点は、前に描いた線の終点が基準点になりますってことですから、キャプチャー動画でご紹介していたように基準点は、変わることがありません。
また、『角度 45度毎』のところは、基準角度で指定しているところですから、角度を変えるときは、基準角度で変更してください。
私は、ほとんど使うことがございませんが、みなさんの図面作成に活かせるんだったら活用してください。
![]()
『基準角度』と『基点』は、それぞれ単独のようで、実は連携した機能ですから、双方の設定をよく考えて使うことが求められます。![]()
画面左上に表示される部分で使いたい設定になっていることを確認してください。

次は、こちらです。![]() Jw_cad 丸面辺寸法と手書線の使い方
Jw_cad 丸面辺寸法と手書線の使い方
Jw_cad 連続線の角を丸めて描くのと手書線の使い方の練習をしましょう。
