Jw_cad 直線寸法記入の使い方
いろんな寸法記入を行うにもここで練習する基本的な使い方ができなくちゃ何もできませんからね。(^_-)-☆
サイト内には、一部アフィリエイト広告が含まれています。
Jw_cadを使った図面に直線寸法を記入するときの基本的な使い方を練習しましょう。
いろんな寸法記入を行うにもここで練習する基本的な使い方ができなくちゃ何もできません。
Jw_cadで直線寸法記入するときの最も基本的な使い方の練習をするんですけど、ここで練習することがその後のいろんな使い方の基になるものですから、まず基本的な使い方を練習しましょう。
Jw_cadを使って初めて寸法記入するとき、多くに方はまず直線の寸法記入から練習を始められると思います。
まあ中には、
「私は円の寸法から始めた」とか
「角度の記入から始めた」
なんて方もいらっしゃるかもしれませんが、多くの方は一番簡単で、基本的な使い方の直線寸法の記入から練習を始められるものだと思いますし、私も思い起こせば、独学でJw_cadの練習を始めたころに、直線の寸法記入から練習を始めた記憶があります。
ですから、ここでは直線の寸法入力の練習から始めさせていただきますので、キャプチャー動画で寸法記入の使い方をご覧ください。
キャプチャー動画をご覧いただいてお気付きだと思いますが、寸法記入を始める前に『寸法設定』の内容を確認していましたよね。
すでに使っている設定になっているのなら、そのままでもいいのですが、初めて使うときには何度か試行錯誤して、図面を見やすくできる設定にする必要がありますので、その確認を行っていたんです。
『寸法設定』の確認も終わりましたので、キャプチャー動画と同じ手順でご紹介いたしますので、見比べながらゆっくり練習してください。
それではコントロールバーの『=1』の記入手順からご紹介を始めさせていただきます。
これで横の直線に寸法を記入することができました。
ここで少しだけ注意点をご紹介しておきますので、ご覧ください。
寸法設定の『文字方向無補正』にチェックが入っているときは、左側を始点にしてください。
右側を始点にすると寸法値が逆さまに記入されますので、ご注意ください。
これで縦線に寸法を記入することができました。
こちらも寸法設定の『文字方向無補正』にチェックが入っていると始点指示方向を間違うと数値が逆に記入されますのでご注意ください。
これでキャプチャー動画と同じように矩形の下側の寸法を記入することができました。
ここでよくみなさんからいただくご質問で「文字が下方向に記入できません。」というのをいただきます。
このご質問の答えは簡単で、寸法設定ダイアログの『文字方向無補正』にチェックを入れていただいて、始点指示を右方向にしていただくだけで、キャプチャー動画と同じように矩形を取り囲むように寸法を記入することができますので、お試しください。
寸法設定ダイアログの『文字方向無補正』にチェックを入れた状態で『=2』で縦線に寸法を入れるときは、始点を上方向にしてください。
下方向を始点にするとキャプチャー動画と同じように記入することができませんので、ご注意ください。
これで矩形の周囲に寸法を記入することができて、矩形の大きさも一目瞭然で解るようになりました。
コントロールバーの『=1』と『=2』を上手に使い分けて、見やすく寸法を記入できるように練習してください。
![]()
キャプチャー動画で行っていた寸法の記入方法は、建築図面でよく見かける手法ですので、建築関連のお仕事で図面をご覧のみなさんにはお馴染みのものだと思います。
本編でもご紹介させていただいたように、コントロールバーの『=1』と『=2』を使い分けるとともに、寸法設定の『文字方向無補正』にチェックを入れて始点方向を間違わないように使っていただくことで、キャプチャー動画と同じように記入することができるようになりますので、建築図面を描かれる方は、覚えてください。
参考になるかどうかわかりませんが、『=1』『=2』に関する始点をご紹介させていただきますのでご覧ください。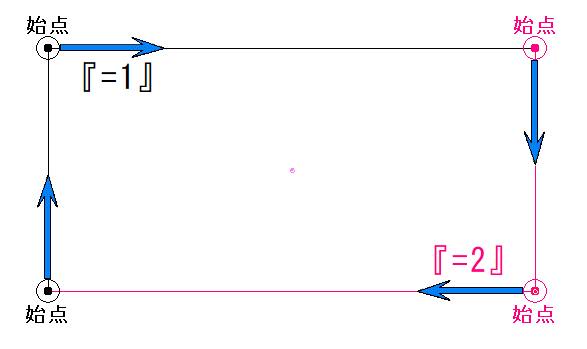
ご覧いただいているように、コントロールバーの『=1』と『=2』を使って寸法記入するときの始点をご紹介させていただきました。

次は、こちらです。![]() Jw_cad 傾き指定寸法の使い方
Jw_cad 傾き指定寸法の使い方
Jw_cad 斜めの線に寸法を記入する使い方を練習しましょう。