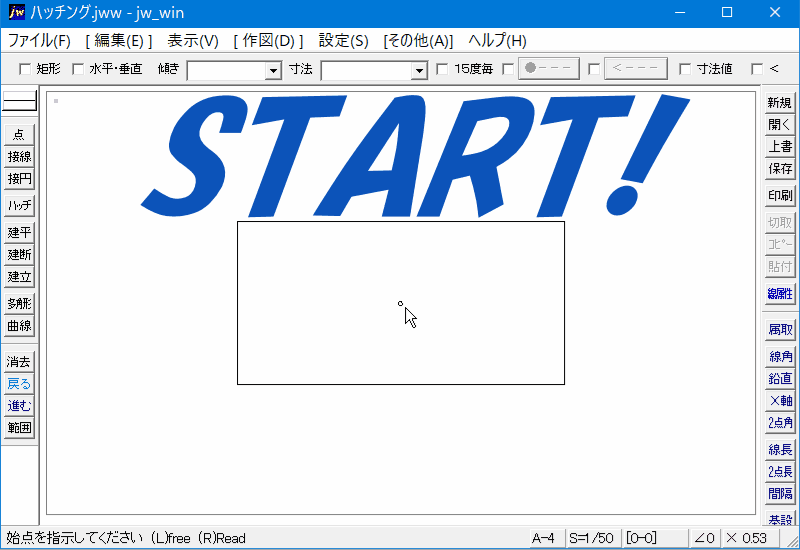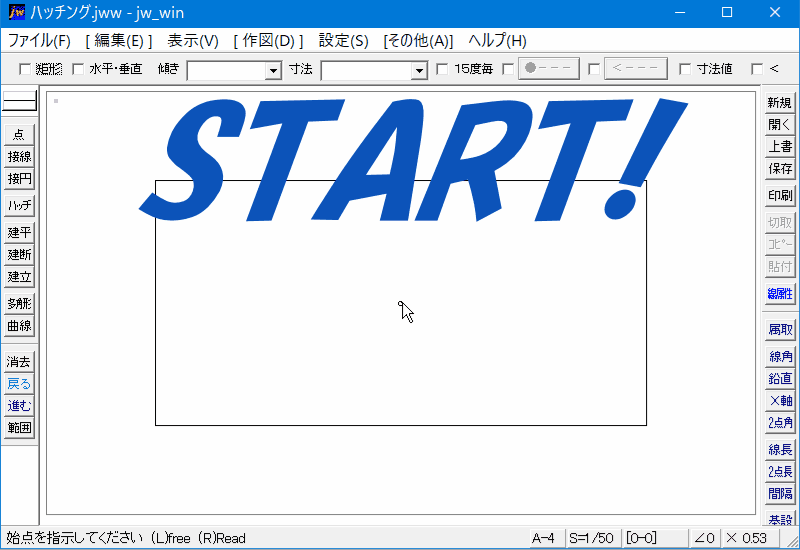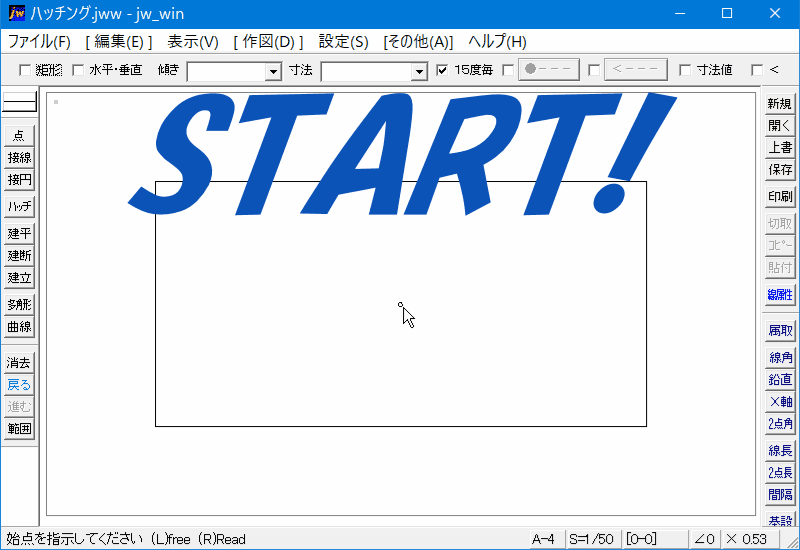サイト内には、一部アフィリエイト広告が含まれています。
Jw_cad ハッチング(塗りつぶし)の使い方
Jw_cad〔作図(2)〕ツールバーの『ハッチ』を使いこなせるように練習しましょう。
こちらでは、作図(2)ツールバーから始める使い方をご紹介しますが、ほかにメニューバーから始める使い方もありますので、そちらの手順を最初にご紹介させていただきます。
メニューバーの『作図(D)』⇒『ハッチ(H)』とクリックしてください。
これで、ツールバーから始めるときと同じようにになります。
準備もできたと思いますので、早速練習を始めたいと思いますが、『ハッチ』も先にご紹介した『接円』と同じで、いくつか項目がございますので、順番にご紹介させていただきますが、まずは最初に出てくるコントロールバーでできることから練習を始めましょう。
ハッチの基本的な使い方
『ハッチ』タブをクリックすると現れるコントロールバーが、こんな感じです。![]()
ハッチングに関しては、ほぼこのコントローバーで完結することができますので、このコントロールバーで、できることを順番にご紹介していきます。
それでは、一番基本的なハッチングの使い方から練習を始めますので、まずはいつも通りキャプチャー動画をご覧ください。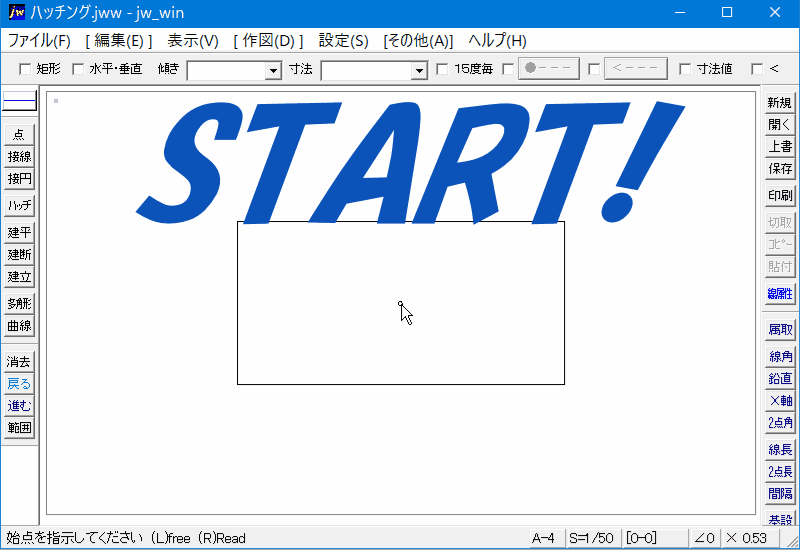
Jw_cadにあるハッチングの基本の使い方が、ご覧いただいた使い方になります。
な~んて偉そうな書き方をしてますけど、私もJw_cadの練習を始めてしばらく経ってから覚えたので、今もうろ覚えの部分がございますので、今こうして書きながら練習しているところといっても間違いじゃありません。
ということで、簡単にハッチングの基本的な使い方の手順を書留めさせていただきます。
- 作図(2)ツールバーの『ハッチ』タブをクリックしてください。
- それぞれの設定を同じようにしてください。
- ハッチング対象の長方形の一辺を左クリックしてください。
- 続けて長方形の四辺を順番に左クリックしてください。
- 長方形が指示色に変わったらコントロールバーの『実行』タブをクリックしてください。
これで、キャプチャー動画の前半部分と同じようになっていると思います。
でもキャプチャー動画では一度戻って、コントロールバーの『基点変』タブをクリックして、長方形の中心点に基準点を変更してから、ハッチングを行いましたけど、違いをみなさんお分かりですよね。
最初の方は、中心点を無視してハッチングされていたのに対して、『基点変』タブをクリックした方は、中心点から均等にハッチングされていたんです。
おそらく、みなさんが描かれる図面も図形に対して均等にハッチングする方が多いと思いますので、『基点変』タブの使い方は、しっかり覚えていただきたいと思います。
こうして図形をハッチングすることで、図面の表現力もグ~ンと上がると思いますので、みなさんもご活用してください。
![]()
『ハッチ』タブを使ったハッチングを上手に使うコツは、カラー印刷を意識して、ハッチングの色にも気を配るとより見やすい図面にすることができると思います。
それと、ハッチングを施す前に、ハッチングの種類や角度、ピッチなどが適切かどうかしっかり確認してくださいね。
仮に、確認した設定では思い通りのハッチングが出来なかったとしても、【戻る】タブをクリックして、ひとつ前に戻れば、ハッチング前の状態に戻すことができますから、その状態で設定を変更してから、実行すれば、簡単に思い通りのハッチングを施すことができます。
ご紹介した方法のほかにもっと簡単な使い方があるので、ここでご紹介しておきますので、ぜひ覚えて使ってください。
それは、図形の一辺の上で右クリックするだけで図形を選択することができるというものなんです。
このように少しでも作業の手数を少なくできるようによく使うタブの使い方を覚えておくと便利です。

次は、こちらです。![]() Jw_cad ハッチ(2線・3線)の使い方
Jw_cad ハッチ(2線・3線)の使い方
Jwcad ハッチングの【2線・3線】の使い方を練習しましょう。